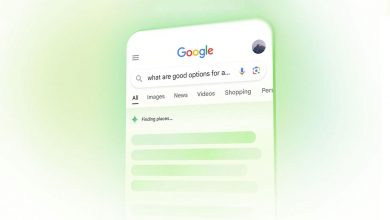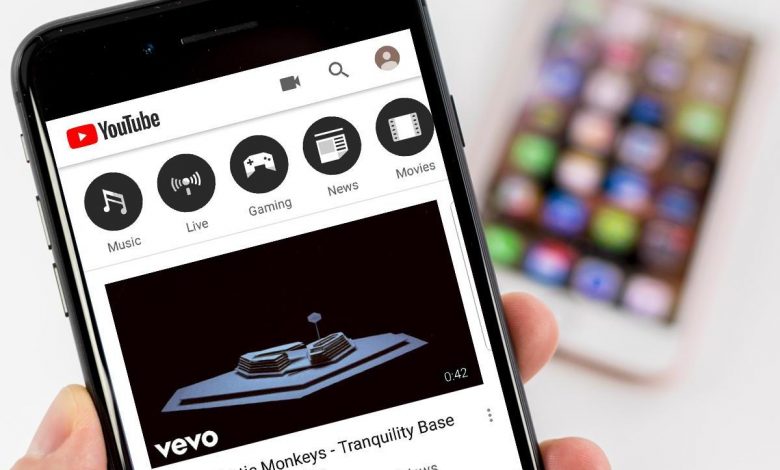
How to download YouTube videos to iPhone
كيفية حفظ مقاطع “اليوتيوب” في آيفون بسهولة
Downloading a YouTube video to your iPad or iPhone is actually pretty easy once you know how, and essential if you want to watch clips offline. Plus, it’s incredibly annoying when something good gets removed from YouTube, and you’ll be glad you saved a copy.
There are several ways to download YouTube videos directly to your iOS device, generally using third-party apps. It should be noted, however, that such apps often don’t last long on the App Store; search for ‘YouTube download’ to see the latest options, but check the reviews to make sure they’re legitimate.
In this tutorial we’re going to take a slightly different approach, using a more general file-management app called Documents (which is on its sixth version, and is unlikely to be removed from the store any time soon) and using an online service to do the actual downloading.
These methods should work on most iOS devices, and we can confirm that they work in every version of iOS from 8 to 12. (Note, however, that the Documents method – while it still works in the UK – may not work for US readers.) If you’d rather save those clips to your desktop, take a look at How to download YouTube videos to your Mac.
Note that, since the launch of iOS 11 in 2017, you can record the screen of your iPhone or iPad and anything that is playing, including YouTube video. If you prefer this simpler, albeit more limited method, read How to record your iPhone or iPad screen.
Open Savefrom.net in Documents

We’re going to use a website called Savefrom.net and the app Documents, which between them will allow you to download a YouTube video then transfer it to Photos. Once a video is in Photos it’s easy to view and share further.
Install Documents; you can download it from the App Store. Once it’s installed, open the app and click on the browser icon, which looks like a small compass. On iPhone this is in the bottom righthand corner; on iPad it’s in the lefthand menu and labelled Browser.
(If this is your first time using Documents, you’ll have to swipe through some usage tips and decline a further download before seeing the main interface menu.)
Type savefrom.net into the address bar at the top and you’ll open the website.
Enter the YouTube URL

Now you need to enter the correct URL for the video you want to save.
If you’ve got the video open in Safari (or any other iPhone or iPad browser) you just need to hold down your finger on the top URL address and then tap Copy. If you’re viewing it in the YouTube app, hit the share icon and select Copy Link.
Now re-enter Documents and paste the URL into the white rectangular box at the top of Savefrom.net. (Tap within the white box, hold down your finger for a moment and then release it, and tap Paste when that option appears.)
Once you’ve added the URL you’ll see a thumbnail of the video, some quality options and a big green ‘Download’ button, which you can hit when you’re happy that everything is right.
Save and download video

You’ll now see a save dialogue box. Feel free to rename the file (which will by default take the video’s title in YouTube) and hit Done.
Your video will now start to download. Remember that you might be downloading a large file, so ensure you’re on a Wi-Fi connection or have enough data on your iOS device to deal with it.
If you open the Downloads section of the app (it’s a downward-pointing arrow; on iPad this is at the top-right corner) you can see the video downloading, with an X to cancel; once it’s finished this X will be replaced by a little eye.
Move the video to Photos

Documents has a section called, well, Documents. To open this you may need to tap the three-line ‘hamburger’ icon at the top left to open the side bar, then hit Documents. From this section, tap Downloads, and you’ll see downloaded videos complete with thumbnails and more information. Our newly downloaded video is there.
We’re going to move the video into the Photos app, and this can be done easily by just dragging and dropping. Tap and hold the video, and drag it on to the Documents label, and then on to Photo Albums, and finally All Photos or another album of your choice.
(Depending on your settings and whether you’ve done this before, you may be asked to give Documents permission to access Photos; agree to this. If you need to change these permissions in future, open the Settings app and tap Privacy > Photos, then tap the entry for Documents and select Read and Write.)
Open the Photos app and you’ll see your downloaded video. You can go to Albums, scroll down to Media Types and hit Videos to make it easier to find. In the past we’ve sometimes found that videos are filed by the date when they were posted to YouTube rather than when they were downloaded, but that appears to have stopped in more recent versions of the app.
Use your Mac or PC

If you have access to a Mac or Windows PC, you can use an alternative – and arguably simpler – method to download a YouTube video to your iOS device.
Head over to Softorino. We’re going to use Softorino YouTube Converter, a free, easy-to-use tool which enables you to simply copy and paste a YouTube URL.
To use the program you’ll need to download it, install it and then register it through a valid email address. The process is very quick and you’ll soon be able to use the software.
Softorino YouTube Converter is easy to use: simply copy a YouTube URL and the program will automatically detect it. If it doesn’t, paste the URL into the app, select a video quality setting or just select ‘Audio only’. Then select the iPhone logo and connect your device to your Mac or PC.
Once connected, you’ll need to ‘Trust’ the program and your computer. If the program doesn’t pick up your iOS device, unplug and reconnect it.
Once you see your iOS device, hit the ‘Convert & Transfer’ button and the video will start downloading and then automatically transferring to your device. Once it’s complete you’ll find the YouTube video in your ‘Videos’ app on your device. As it downloads a native file, you can also resume your video at the place you left off, even if you close the video.
Is downloading YouTube videos legal?

We mentioned earlier that apps which specialise in downloading YouTube videos tend to ‘disappear’ from time to time. This is because such apps are often used for shady purposes.
From an ethical point of view, bear in mind that the author has worked hard to create the video and is entitled to place advertising on it to earn some money. By downloading the video you’re preventing both Google (which owns YouTube) and the video creator from profiting from this work.
You will also be violating YouTube’s terms and conditions: the service stipulates that you should view its video using official apps, the website or embeds on other websites, and specifies that “the data is intended for real-time viewing and not intended to be downloaded (either permanently or temporarily), copied, stored, or redistributed by the user”.
The main issue legally is that you absolutely must not attempt to profit from any videos you download for which you don’t own the copyright – this is for personal use only.
Source: macworld
العرب- متابعات:
يرغب البعض في كثير من الأحيان من حفظ مقاطع يوتيوب في آيفون لمشاهدتها لاحقًا حتى عندما تكون في وضع عدم الاتصال، ولكن في الوقت نفسه نجد أن إصدار تطبيق يوتيوب المجاني لا يتيح رابط تنزيل مباشر لحفظ مقاطع الفيديو.
لحسن الحظ؛ هناك بعض الطرق التي يمكنك استخدامها لحفظ مقاطع يوتيوب في آيفون، التي منها: الاشتراك بخدمة يوتيوب أو استخدام تطبيقات الجهات الخارجية التي تتيح حفظ مقاطع يوتيوب لمشاهدتها لاحقًا.
1- الاشتراك في خدمة يوتيوب بريميوم:
(يوتيوب بريميوم) YouTube Premium؛ هو إصدار مدفوع من يوتيوب يُكلفك 16 دولارًا شهريًا، يتيح لك تنزيل مقاطع الفيديو في هاتفك الذكي وحفظها لمشاهدتها في وضع عدم الاتصال، وبالرغم من أن مقاطع الفيديو التي يتم تنزيلها منخفضة الدقة إلى حد ما، ولكن على الأقل يمكنك مشاهدتها في أي وقت حتى بدون اتصال.
2- استخدم تطبيقات الجهات الخارجية:
هناك العديد من التطبيقات المجانية والمدفوعة التي يمكنك استخدامها لتنزيل مقاطع فيديو يوتيوب، الجانب السلبي هو أنك ستحتاج إلى تنزيلها أولًا في حاسوبك، ومن ثم نقلها إلى هاتف آيفون الخاص بك، وتعتبر خدمة (AirDrop) أسهل طريقة لنقل مقاطع فيديو يوتيوب من الحاسوب إلى هاتف آيفون، من خلال الخطوات التالية:
تأكد من تفعيل ميزة النقل اللاسلكي (AirDrop) في كل من الحاسوب وهاتف آيفون.
اضغط بزر الماوس الأيمن على ملف الفيديو في الحاسوب، من القائمة التي تظهر لك اضغط على خيار (مشاركة) Share، ثم اختر (AirDrop).
سيتم إرسال الملف مباشرة إلى ألبوم الفيديو في هاتفك، حيث يمكنك مشاهدته في أي وقت.
3- استخدام ميزة تسجيل الشاشة:
بدءً من إصدار نظام التشغيل (iOS 11) أتاحت آبل ميزة (تسجيل الشاشة) التي تتيح لك تسجيل شاشة هاتف آيفون، حيث يمكنك استخدامها لتسجيل مقاطع فيديو يوتيوب، من خلال الخطوات التالية:
انتقل إلى موقع يوتيوب في متصفح الهاتف، ثم شغل الفيديو الذي تريد تسجيله.
قم بتغيير وضع التشغيل في شاشة الهاتف إلى الاتجاه الأفقي.
في أعلى شاشة الهاتف اسحب للأسفل لإظهار مركز التحكم، ثم اضغط على زر (تسجيل) Record.
ستبدأ الميزة بتسجيل مقطع الفيديو قيد التشغيل، بمجرد الانتهاء اضغط على زر (إيقاف) Stop.
سيُحفظ مقطع الفيديو في هاتفك مباشرة، حيث يمكنك الرجوع إليها لاحقًا لمشاهدته.
المصدر: البوابة العربية للأخبار التقنية